Если у вас возникли проблемы с доступом к устройству с помощью отпечатка пальца или PIN-кода, выполните следующие действия, чтобы решить проблему. Во-первых, убедитесь, что опция отпечатка пальца правильно настроена в параметрах входа в систему в настройках. Если проблема не решена, удалите и заново зарегистрируйте отпечатки пальцев, поскольку поврежденные данные могут помешать корректной работе функции. Чтобы удалить сохраненные отпечатки пальцев, перейдите в настройки, выберите соответствующие параметры входа в систему и удалите текущие записи. Затем заново зарегистрируйте их, следуя подсказкам на экране.
При проблемах с доступом по PIN-коду снова перейдите к настройкам входа и убедитесь, что PIN-код установлен правильно. Если он не распознается, возможно, потребуется сбросить его, выбрав опцию сброса. Кроме того, проверьте, не активирована ли функция автоматического входа в систему, поскольку это может помешать ручной аутентификации по PIN-коду или отпечатку пальца. Если проблема не решена, перезагрузка устройства иногда может восстановить работоспособность, сбросив настройки соответствующих служб.
Если эти шаги не помогли решить проблему, проверьте недавние обновления системы или изменения в параметрах входа в систему, которые могли повлиять на процесс распознавания отпечатков пальцев или PIN-кода. Также можно проверить состояние соответствующих драйверов, чтобы убедиться в их актуальности. Эти действия, как правило, устраняют большинство проблем с доступом к устройству по отпечаткам пальцев или PIN-коду в версии 1803.
Проверка совместимости устройства отпечатков пальцевЕсли у вас возникли проблемы с функцией биометрической аутентификации, начните с проверки совместимости устройства отпечатков пальцев с вашей системой. Убедитесь, что необходимые драйверы установлены и обновлены. Для этого нажмите клавишу Windows, введите «Диспетчер устройств» и проверьте наличие проблем в разделе «Биометрические устройства».

Если рядом с устройством для снятия отпечатков пальцев есть желтый значок предупреждения, это указывает на проблему с драйверами. Щелкните правой кнопкой мыши и выберите «Обновить драйвер» или посетите веб-сайт производителя для получения последней версии драйвера. Если устройство отсутствует в списке, возможно, ваша система не поддерживает сканирование отпечатков пальцев или устройство отключено.
Кроме того, убедитесь, что устройство включено в системных настройках. Вызовите меню «Пуск», перейдите в „Настройки“ и выберите «Учетные записи». В разделе «Параметры входа» убедитесь, что функция распознавания отпечатков пальцев доступна и активирована. Если она отключена, нажмите, чтобы включить ее.
Обновление драйверов при проблемах входа по отпечатку пальца и PIN-кодуЕсли доступ к опциям аутентификации недоступен, обновление драйверов для устройства может решить проблемы с биометрическими или PIN-методами разблокировки.
Выполните следующие действия, чтобы обновить необходимые драйверы:
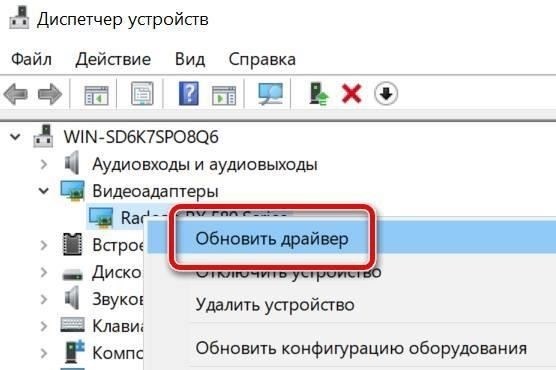
Нажмите клавишу Windows + R, чтобы открыть диалоговое окно «Выполнить». Введите devmgmt.msc и нажмите Enter .
В диспетчере устройств найдите раздел «Биометрические устройства» или «Устройства безопасности». Щелкните правой кнопкой мыши соответствующее устройство и выберите Обновить драйвер .
- Выберите Автоматический поиск обновленного программного обеспечения драйвера . Подождите, пока система найдет и установит все доступные обновления.
- После завершения процесса обновления перезагрузите устройство и снова протестируйте методы входа в систему.
- Если устройство не найдено в списке, перейдите в раздел «Устройства человеческого интерфейса» и повторите процесс обновления. Это также может повлиять на функциональность входа в систему.
- Если автоматическое обновление не решило проблему, загрузите последние версии драйверов непосредственно с сайта производителя. Установите их и проверьте, правильно ли работает метод аутентификации.
Если проблемы сохраняются, проверьте параметры реестра или запустите встроенное средство устранения неполадок, чтобы выявить другие возможные конфликты драйверов.
Проверка биометрических параметров и конфигурации Windows HelloПроверьте биометрические параметры в системе. Убедитесь, что функция отпечатков пальцев включена и правильно настроена. В некоторых случаях эта функция может быть отключена по умолчанию, что приводит к проблемам с разблокировкой. Перейдите к разделу «Параметры входа» в настройках и убедитесь, что зарегистрированные отпечатки пальцев отображаются в списке. Если это не так, удалите ранее зарегистрированные отпечатки пальцев и добавьте новые, чтобы избежать конфликтов.
Затем проверьте конфигурацию Windows Hello. В настройках должно быть разрешено использование биометрической аутентификации для разблокировки устройства. Если опция недоступна, возможно, в системе отсутствуют необходимые драйверы для распознавания отпечатков пальцев или лица. Обновите драйверы для биометрического устройства и проверьте еще раз. Также убедитесь, что система полностью обновлена последними исправлениями и драйверами, поддерживающими биометрический вход.
Если вы столкнулись с проблемой при настройке, важно проверить, обновлен ли драйвер отпечатков пальцев. Несоответствие драйверов может помешать системе правильно распознавать отпечатки пальцев. В некоторых случаях проблему можно решить переустановкой драйверов отпечатков пальцев или сбросом настроек устройства.
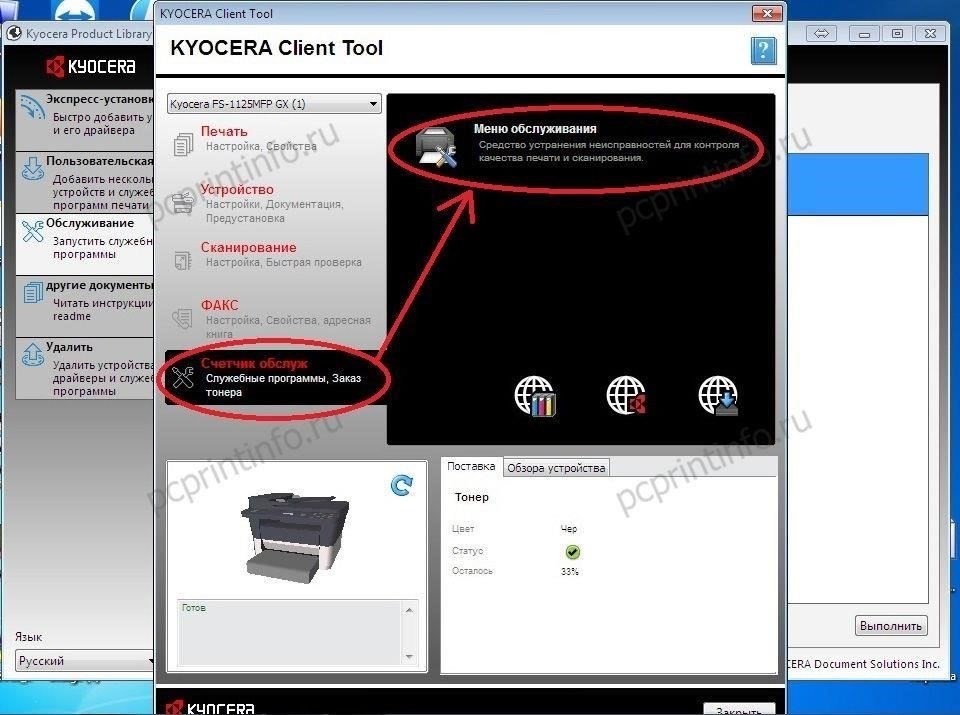
Проверьте, не препятствуют ли биометрическому входу какие-либо особые настройки или ограничения, например требование ввода PIN-кода. Убедитесь, что никакие конфликтующие настройки не блокируют возможность биометрической разблокировки. Если проблема сохраняется, попробуйте сбросить биометрические параметры и снова включить опцию аутентификации по отпечатку пальца.
Сброс и повторная настройка параметров отпечатков пальцев и PIN-кодаЕсли распознавание отпечатков пальцев или вход по PIN-коду недоступны, выполните следующие действия для сброса и повторной настройки параметров:
1. Откройте Настройки и выберите Учетные записи .
2. Выберите параметры входа в систему и выберите Windows Hello .
3. В разделе Отпечатки пальцев нажмите Удалить, чтобы удалить все существующие отпечатки пальцев.
4. Нажмите Добавить, чтобы изменить конфигурацию отпечатков пальцев, и следуйте инструкциям на экране для регистрации новых отпечатков.
5. Если опции PIN-кода отключены, в разделе PIN-код нажмите Удалить, затем нажмите Добавить, чтобы установить новый PIN-код.
В некоторых случаях, если настройка отпечатков пальцев или PIN-кода недоступна, проверьте наличие обновлений для драйверов или соответствующих компонентов системы.
Устранение проблем с отпечатками пальцев после обновления Windows 11
Если у вас возникли проблемы с распознаванием отпечатков пальцев после обновления до версии 11, выполните следующие действия для их устранения.
Проверьте настройки устройств и драйверы
Убедитесь, что все драйверы обновлены. Перейдите в диспетчер устройств и проверьте наличие предупреждений или обновлений для биометрических устройств. Если драйвер отсутствует или устарел, загрузите и установите последнюю версию с сайта производителя.
Переконфигурируйте биометрические настройки
Перейдите в «Настройки», затем в «Параметры входа». Убедитесь, что опция отпечатков пальцев включена. Если она недоступна, попробуйте переключить переключатель на биометрический вход. В некоторых случаях может потребоваться удалить существующие отпечатки пальцев и добавить их заново после перезагрузки системы. Это поможет сбросить все поврежденные конфигурации.
Если проблема сохраняется, проверьте, не был ли изменен параметр биометрической аутентификации во время обновления. Сбросьте настройки отпечатков пальцев и настройте их заново, просканировав палец, обеспечив чистый и точный ввод. Кроме того, убедитесь, что ввод PIN-кода активен и не отключен при настройке.
Что делать, если опция отпечатков пальцев недоступна в Windows 11
Если опция входа по отпечатку пальца недоступна, выполните следующие действия, чтобы решить проблему:
Нажмите клавишу Windows, введите «Диспетчер устройств» и выберите его.
Раскройте раздел «Биометрические устройства». Щелкните правой кнопкой мыши устройство отпечатков пальцев и выберите Обновить драйвер .
Если обновление не помогло, нажмите кнопку Удалить устройство, перезагрузите компьютер, а затем переустановите драйверы автоматически.
Проверьте, включен ли датчик отпечатков пальцев. Откройте «Настройки», затем перейдите в раздел «Учетные записи» > «Параметры входа» и убедитесь, что функция распознавания отпечатков пальцев настроена правильно.